
Dans cet article, vous découvrirez comment utiliser l’application mobile Facebook Creator pour tirer le meilleur parti de vos vidéo.
< Peg Fitzpatrick paru sur www.socialmediaexaminer.com>>
Facebook Creator est une application pratique tout-en-un qui vous permet de réaliser des vidéos, de discuter avec votre communauté et d’obtenir des informations précieuses pour vos contenus.
La première étape consiste à télécharger l’application Facebook Creator sur votre appareil iOS.
Désolé pour les utilisateurs Android, cette application est disponible uniquement pour iOS pour le moment.
Facebook Creator est une mise à jour de l’application Facebook Mentions (existe sous Android) qui était auparavant disponible uniquement pour sélectionner des personnes. Mentions a été lancé en 2014 pour que les acteurs, musiciens et autres influenceurs restent en contact avec leurs fans et les personnes qui les intéressent sur Facebook. L’application Facebook Creator est disponible pour tous les profils et pages Facebook pour tout le monde et non plus uniquement pour les « VIPs ».
Lorsque vous ouvrez l’application pour la première fois, appuyez sur Commencer. Sur l’écran suivant, appuyez sur Continuer comme [votre nom] .

Ensuite, choisissez le profil ou la page avec laquelle vous souhaitez utiliser l’application. L’application vous indiquera quels sont les comptes éligibles pour l’application Creator parmi les comptes que vous gérez.
Dans l’image ci-dessous, vous verrez que certains des comptes sont grisés et ne sont pas éligibles pour l’application Creator. Ce sont toutes les pages de l’entreprise.

Si vous cliquez sur un profile et que vous ne pouvez pas vous inscrire, vous devrez réessayer avec un profil ou une page défini pour un personne.
Par exemple, Jeff Sieh de Manly Pinterest Tips n’a pas pu s’inscrire à l’application Creator parce qu’il était répertorié en tant que blog. En changeant sa page en créateur de vidéo et en podcast, ça marché.
Consultez la section A propos de votre page Facebook pour voir les catégories que vous avez sélectionnées. Facebook recommande de choisir Video Creator comme type de page.

Après avoir choisi une page ou un profil approprié, appuyez sur Explorer Facebook Creator.

L’une des fonctionnalités les plus intéressantes de Creator est le Live Creative Kit. Ça vous permet de personnaliser vos émissions en direct.
Lorsque vous assemblez votre kit, vous pouvez ajouter des graphiques avec des arrière-plans transparents en tant qu’images vidéo et télécharger des vidéos intro et outro. Ces éléments s’afficheront lors de vos vidéos Facebook Live. Vous pouvez même télécharger jusqu’à cinq autocollants personnalisés que les utilisateurs peuvent utiliser tout en regardant vos émissions en direct.
Comment configurer un « Live Creative Kit »?
Pour configurer un Live Creative Kit, vous devez utiliser le navigateur de votre ordinateur.
Si vous créez le kit pour votre page, accédez à votre page et cliquez sur Paramètres. Ensuite, ouvrez l’onglet Vidéos sur la gauche et cliquez sur Créer un Live Creative Kit pour votre page.

Les étapes de création du Live Creative Kit pour votre profil Facebook sont identiques. Accédez à votre profil personnel et cliquez sur Paramètres. Ensuite, ouvrez l’onglet Vidéos sur la gauche et cliquez sur Créer, qui se trouve à côté de l’option Live Creative Kit.
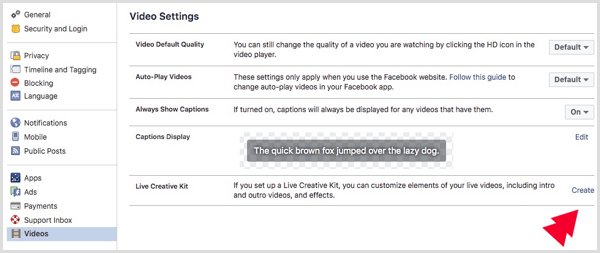
Ajouter un cadre vidéo personnalisé
La première option consiste à télécharger des illustrations pour ajouter une image vidéo à votre Live Creative Kit. Vous devrez utiliser des fichiers PNG avec un arrière-plan transparent. J’ai créé le mien à partir de Canva pour le travail. Assurez-vous de sélectionner l’option « Arrière-plan transparent » lorsque vous téléchargez votre graphique depuis Canva.
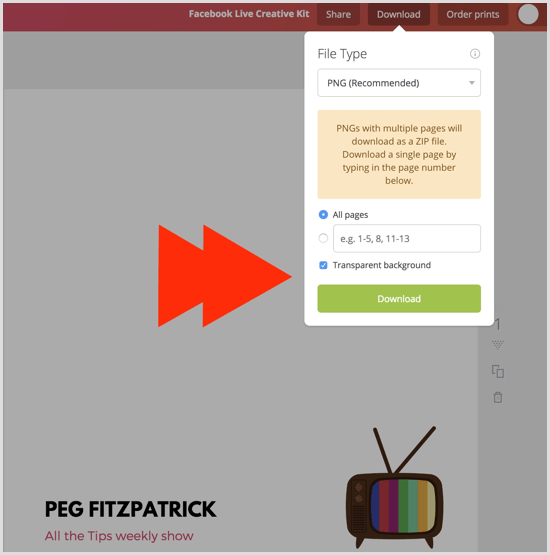
Pour télécharger vos images, cliquez sur le bouton Télécharger l’image ou faites glisser vos fichiers. Trouver les bonnes tailles et le bon positionnement des graphiques prend un peu de temps. Il faut faire plusieurs essais. J’ai utilisé des graphiques de 1080 x 1080 pixels et joué avec le positionnement.
Lorsque vous avez fini de configurer votre cadre, cliquez sur Suivant .
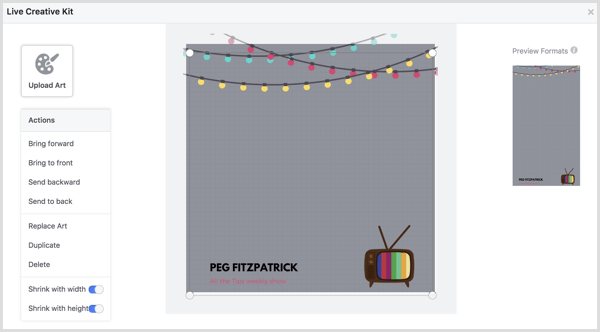
Télécharger une Bumper
Un bumper en vidéo est une bande annonce de 5 à 15 secondes. Il peut contenir un logo animé ou encore une séquence vidéo. Son but est d’introduire la société, ou le présentateur de manière professionnelle.
Vous avez maintenant la possibilité d’ajouter deux vidéos verticales à votre kit: une intro et une outro. Ces vidéos aident à marquer vos vidéos Facebook Live et à créer une communauté.
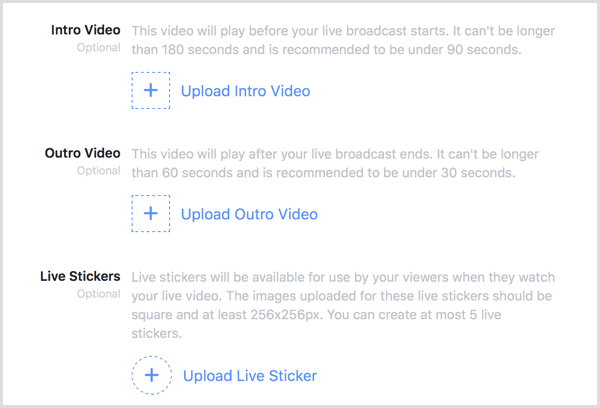
Rappelez-vous à quel point c’était génial d’entendre la chanson thème de votre émission télé préférée? Essayez de créer une vidéo d’intro attrayante et amusante qui correspond à votre personnalité et donne aux spectateurs un aperçu de votre univers. L’intro devrait définir le style et le ton de vos vidéos.
Comme mentionné ci-dessus, l’intro vidéo et l’outro doivent être verticaux et ne peuvent pas dépasser 180 secondes. Vous pouvez créer des vidéos verticales dans des applications telles qu’Adobe Premiere Pro , Adobe After Effects ou wave.video . Les vidéos doivent être au format 2: 3 ou 1080 x 1920 pixels. C’est le paramètre Mobile dans wave.video, qui fonctionne également pour Instagram et Facebook.
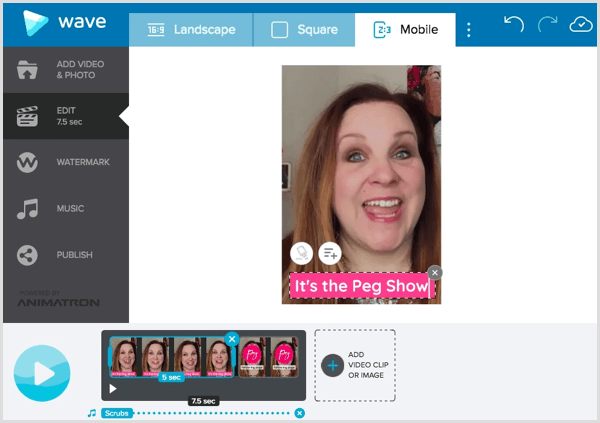
En parlant de musique, vous ne pouvez ajouter aucune musique à vos vidéos (en direct ou enregistrées) pour lesquelles vous n’avez pas les droits même si la durée est de moins de 10 secondes. Vous pouvez seulement utiliser de la musique qui ne viole pas les droits de propriété intellectuelle de quelqu’un d’autre.
Lorsque vous avez fini de télécharger votre contenu, cliquez sur Suivant .
Consultez le contenu que vous avez ajouté
Facebook vous permet maintenant de voir les aperçus du contenu que vous avez ajouté à votre kit. Utilisez les onglets Intro Video, Frame and Stickers et Outro Video dans le coin inférieur droit pour voir votre contenu. Si vous devez apporter des modifications, cliquez sur Précédent et apportez vos modifications. Notez que l’application s’adapte différemment pour les mobiles et les PC.
Lorsque vous êtes satisfait de tout, cliquez sur Envoyer. Notez que vous devrez peut-être vous connecter et vous déconnecter de l’application pour afficher votre kit créatif.
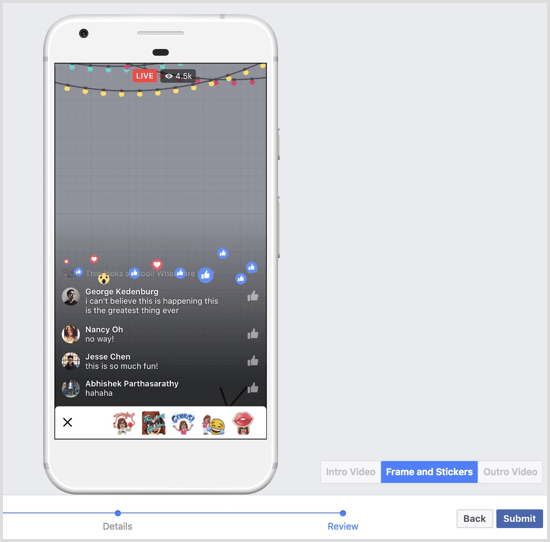
Lorsque vous êtes prêt à diffuser une diffusion Facebook en direct, ouvrez l’application Facebook Creator, lancez une nouvelle mise à jour et appuyez sur l’option Live Vidéo.
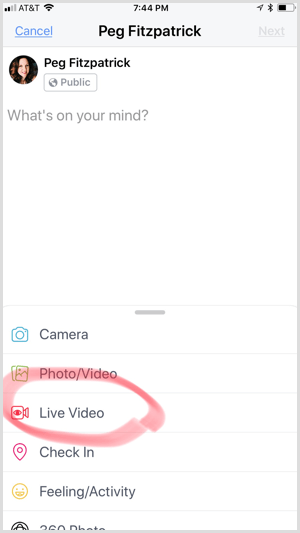
Ensuite, appuyez sur l’icône à trois points et allumez votre Live Creative Kit .
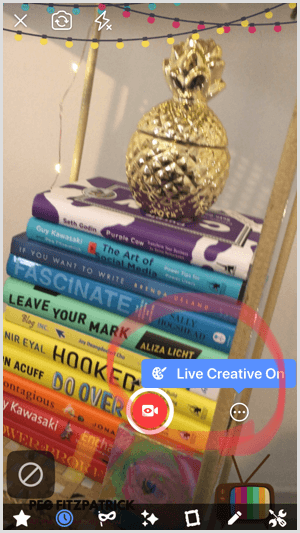
Si tout a l’air bien, cliquez sur le bouton rouge d’enregistrement. Appuyez sur « ajouter une description » afin que les utilisateurs aient une idée de votre sujet en direct. Vous pourriez aussi ajouter quelques emojis.
Vous verrez un compte à rebours et vous serez en direct sur Facebook. Si vous avez ajouté une intro, attendez qu’elle démarre automatiquement et commencez à parler.
Amenez un invité dans votre diffusion
Vous pouvez utiliser la fonctionnalité « Live With a Friend » pour inviter les fans sui sont sur iOS ou Android dans votre diffusion. Alors que vous pouvez faire du direct avec plus d’une personne lors d’une diffusion, vous ne pouvez avoir qu’un seul invité à la fois.
Pour ajouter un invité pendant votre direct, balayez vers la gauche jusqu’à ce que vous voyiez Live Viewers. Ensuite, appuyez sur la photo de la personne que vous souhaitez joindre à votre diffusion et appuyez sur « Inviter en Direct » (Invite to Go Live) .
Si vous souhaitez supprimer un invité de votre vidéo en direct, appuyez sur le X dans la fenêtre avec l’invité.
Erik Fisher et Jeff Sieh de Social Media Examiner ont essayé un Facebook Live pour deux personnes. Vous pouvez également voir le kit créatif de Jeff en action dans cette vidéo :
Dans l’application, vous obtiendrez des informations sur les vidéos que vous téléchargez sur votre page Facebook ou depuis l’application Creator. Voici quelques-unes des données auxquelles vous pouvez accéder:
Pour accéder aux statistiques de l’application Facebook Creator, appuyez sur l’icône la plus à droite en bas de l’écran .
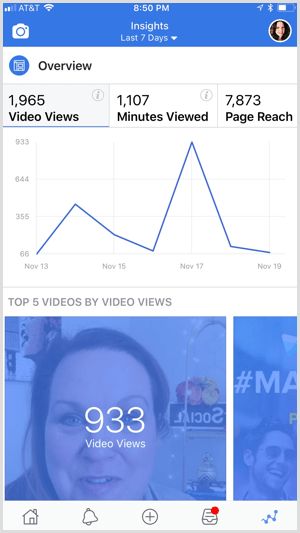
Facebook Creator facilite le post-acheminement de vos contenus vers Twitter et Instagram si vous avez connecté ces comptes à votre page ou profil.
Une fois que vous avez publié sur Facebook, appuyez sur l’icône des trois points dans l’angle supérieur droit de votre message. Dans le menu contextuel, appuyez sur Partager sur Instagram ou Partager sur Twitter pour transférer votre contenu vers ces plateformes.
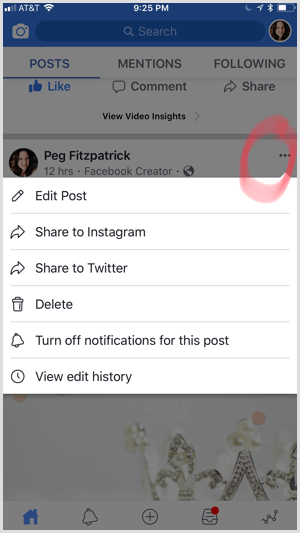
Conclusion
L’application Facebook Creator est un bon outil pour les créateurs de vidéos. Facebook a inclus de nombreuses fonctionnalités uniques et intéressantes qui en font une application hors concours. Une meilleure communication avec vos fans, une boîte de réception intelligente et des opportunités de créer une marque visuelle forte sont ainsi disponibles pour les créateurs.
Pour plus de détails et mises à jour sur l’application Facebook Creator, consultez le site Web spécial de Facebook pour les créateurs . La page Facebook Q & A fournit également des informations pratiques utiles.